Google Advanced Search Tips Biography
Source(google.com)In this example, Google uses the rel=”author” attribute to include a picture of the content’s author. Currently, Google uses the profile image from Google+ as a source for the author image. If you click on the author’s name just to the right of the image, you’ll also link to that author’s posts on Google+.
If you’re logged into your Google account (also known as Google’s Search, plus Your World feature), Google may also display information like the author’s circle count on Google+.
In some cases, searchers may be able to add the author to their Google+ circles and even comment on their Google+ posts—all from within the search results page!
Note: these additional features may not be available to all searchers or all locations at this time.
The benefits of this functionality are obvious. By introducing a variety of relevant, value-added features to search results, searchers are encouraged to interact with the links that contain these interactive features. In other words, people are more likely to click on links associated with author images and profiles than those without.
How to Implement rel=”author”
Prepare Your Google+ Profile
Google gets the image for the authorship “Rich Snippets” from your Google+ profile. That means before you even think about using the rel=”author” markup on your site, you’ll need to create a personal account on Google+.
Once you’ve created your Google+ account, upload a high-quality photo for your profile image. The photo has to look good at full size and also as a tiny thumbnail in the search results. Don’t forget to fill out all of the informational fields in your profile such as your occupation, education and so on, to let people know more about you.
high quality headshot
Upload a high-quality photo that looks good both at full size and as a thumbnail.
Most importantly, you MUST add the name and complete URL of the blog (or blogs) you author in the section of your profile called Contributor to. To do this, click the Profile button (just underneath the Home button) on the left navigation column on your Google+ home page.
Next, click the blue Edit profile button, then scroll down and click the Contributor to section of your profile. Click the Add custom link and fill in the Label and URL fields to specify the name and location of the home page of the blog you’re contributing to.
add contributor
Add the name and home page URL of the blog you're contributing to.
Click the blue Save button to save your changes, then click the “Done editing” link at the top of the page. Double-check the Contributor to section to make sure your new blog was added.
completed contributor
Verify that your blog was properly added to the Contributor to section of your Google+ profile.
Finally, note the URL in the address bar of your browser—you’ll need it for the next step in the process. It should look something like this:
google profile url
Take note of the URL of your Google+ account.
Setting Up rel=”author” for Single-Author Blogs
Once you’ve properly configured your Google+ profile, setting up rel=”author” on a single-author blog is relatively simple.
Anywhere on the page of any blog article you’ve authored, you’ll need to create a link to your Google+ profile that includes the rel=”author” attribute. A good place to create an unobtrusive link would be embedded in an image or in the text of your author bio.
create a link
Create a link to Google+ on an image or via a text link.
When you create your link to your Google+ profile, make sure to add the rel=”author” attribute. Also, strip off all of the extra characters from the URL (like “/u/0/” and “posts”) so that you’re left with a direct link like in the example below.
format link to google plus
The link to your Google+ account must be formatted exactly like this.
Insert your link anywhere in the blog post. After Google crawls your website (this could take anywhere from a few hours to a couple of weeks), it will associate the content of the blog post with the image on your Google+ profile. Eventually, your photo will appear next to search results for your articles, along with an authorship link to your Google+ profile.
You can even use Google’s own “Author Stats” to track the increase in traffic to your blog after implementing the rel=”author” markup on your content.
Setting Up rel=”author” for Multi-Author Blogs
If you write for or manage a blog with many different authors, there are a couple of extra steps you’ll need to do to properly configure rel=”author”.
If the author bylines in your multi-author blog link to individual author bio pages, configure the link to the author bio page using a variation of the rel=”author” attribute called rel=”me”.
author byline
How to link to individual author bio pages.
Next, on the individual author bio page, create a link from the author name to his or her Google+ profile, using the rel=”author” attribute again.
author bio page
Link from author bio page to Google+ using rel="author".
If your multi-author blog does not offer individual author bio pages (i.e., author archives), follow the procedure for single-author blogs. Insert a link to the author’s Google+ page anywhere in his or her articles, such as the footer or author bio that appears at the bottom of each article.
Alternate Method Using Email
If you’re uncomfortable with the methods described above, Google provides an alternative way to establish authorship of your content using an email address on your domain.
email method
Email method for setting up rel="author".
Simply follow the steps outlined on the page above to link your content with your profile on Google+ whether you’re working with single- or multi-author blogs.
Test Your Links With Rich Snippets Tool
Open Google’s Rich Snippets testing tool to make sure you’ve properly configured rel=”author” for any pages you author. Copy and paste the URL for each page you’d like to check and look for your Google+ profile image and a green verification message that your authorship markup was successful on this page.
Google Advanced Search Tips Dosti SMS In Hindi urdu Marathi In English Wallpaper Images Marathi Sad Photo

Google Advanced Search Tips Dosti SMS In Hindi urdu Marathi In English Wallpaper Images Marathi Sad Photo

Google Advanced Search Tips Dosti SMS In Hindi urdu Marathi In English Wallpaper Images Marathi Sad Photo

Google Advanced Search Tips Dosti SMS In Hindi urdu Marathi In English Wallpaper Images Marathi Sad Photo
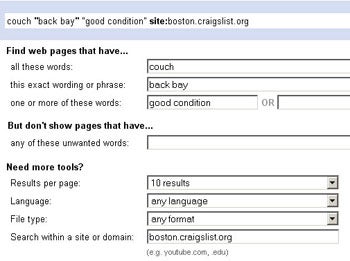
Google Advanced Search Tips Dosti SMS In Hindi urdu Marathi In English Wallpaper Images Marathi Sad Photo

Google Advanced Search Tips Dosti SMS In Hindi urdu Marathi In English Wallpaper Images Marathi Sad Photo
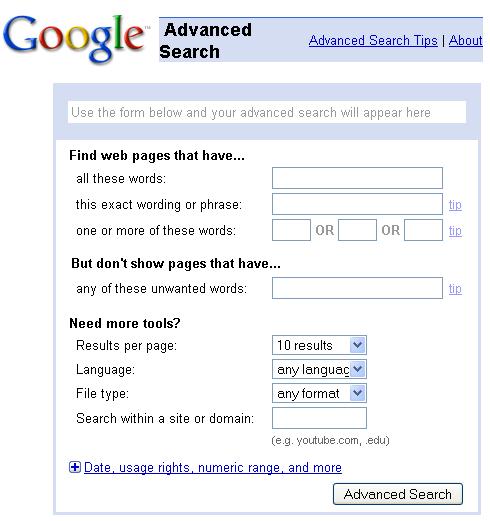
Google Advanced Search Tips Dosti SMS In Hindi urdu Marathi In English Wallpaper Images Marathi Sad Photo
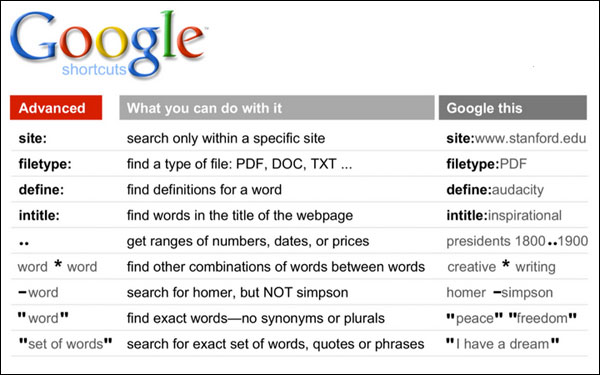
Google Advanced Search Tips Dosti SMS In Hindi urdu Marathi In English Wallpaper Images Marathi Sad Photo

No comments:
Post a Comment